If you’re familiar with using WordPress and the new block editor (also known as the Gutenberg editor) then you’re definitely becoming more and more familiar with using WordPress blocks, which has been around since WordPress version 5.0.
WordPress blocks, in the newer Full Site Editing features, are used to build headers, footers, page content and the sidebars for your website pages.
So, what exactly are WordPress block patterns?
We’ll explain what block patterns are, where to find and download block patterns and how to use them in your website.
What are WordPress block patterns
WordPress block patterns are a collection of predefined blocks added together to create layouts that you can use in your website, and once added, they can be changed or edited to the layout that you need.
Using block patterns are an easy and great way to start building you pages as it gives you a good idea of how the content will be displayed and give you a feel for what the page will look like… You can then simply change the block pattern dummy content to your own website information.
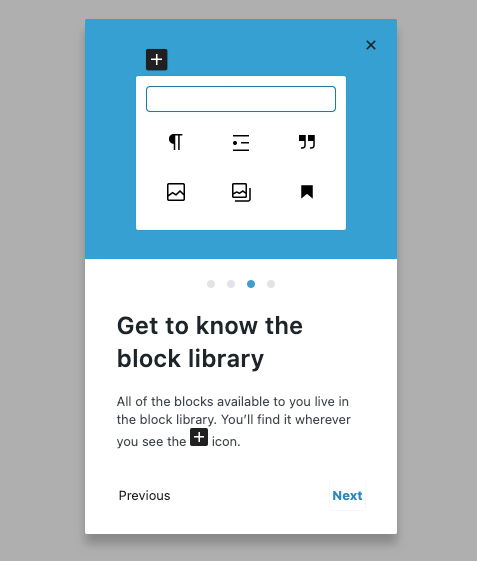
How to use WordPress block patterns
To use the WordPress block patterns, you will need to install WP version 5.5 or later.
The great thing about adding block patterns or using them as a starting point is that you can find what you’re needing very quickly and then simple edit the settings to make it exactly as you need, you can also then duplicate the collection of blocks to use it on the same page or any other page.
You can either:
1 – Use the default Block Patterns
2 – Find more Block Patterns to use on your website
3 – Create your own block patterns
Using the default WordPress Block Patterns
The WordPress editor offers basic default block patterns which are already on your site and ready to use. Simply click the blue plus + icon in the top left corner of the WordPress block editor.
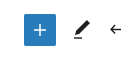
You should then get the left-hand sidebar to open and it will be focused on the Blocks tab just below the Search bar. Click the Patterns tabs to view all the default WordPress block patterns that come with your editor by default.
Once some of the block Patterns are showing, you can scroll further down and you will see more and more block patterns appear.
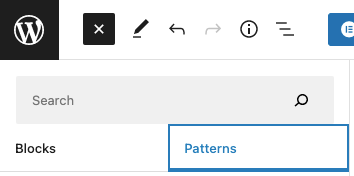
Just below, within the Patterns tab there is also a category drop down which you can select to find the blocks you want in the offered categories, once you’ve selected a category, then click “Explore”.

This will open the Block Patterns popup library where you might find it a little easier to browse through the categories and blocks that are offered within WordPress.
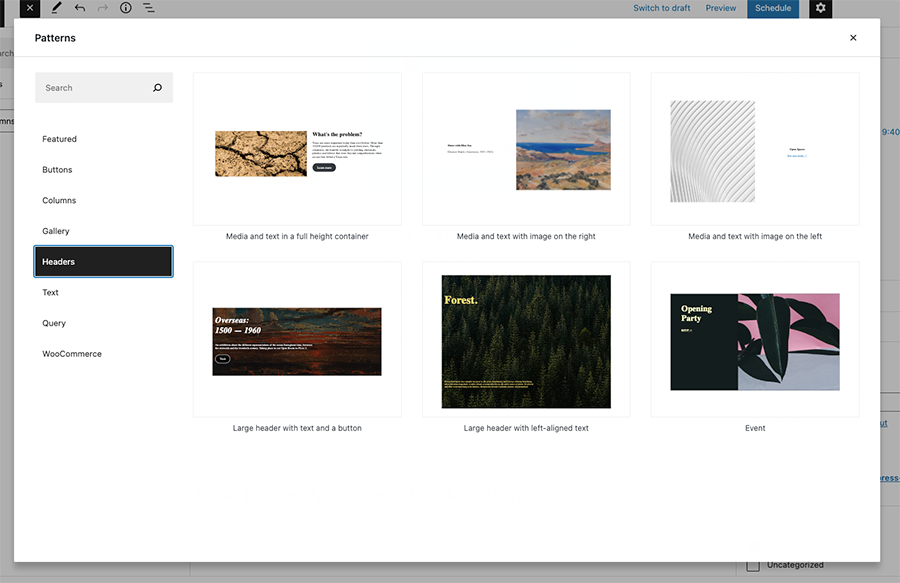
Happy searching!
Find more Block Patterns to use on your website
By default, WordPress will offer you the most commonly used block patterns, and WordPress themes or certain WordPress plugins may add their own block patterns too.
If you’re not able to find the block patterns you need, there are a lot more patterns listed on the WordPress Patterns Directory than the ones listed in the editor patterns inserter.

Here you can scroll down and you’ll find a list of many different patterns available to use, or you can use the search bar to look for something more specific. Select from the different pattern categories such as Buttons, Columns, Gallery, Query and more, and you can also sort them by Newest or most Popular.
Once you find a pattern that you want to use, you can simply hover over the pattern block and click Copy to copy the block and all its settings.
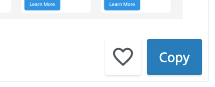
Then, all you need to do to add it to your website editor is click where you want the blocks to be added to the page and right click and select Paste, or press Command + V (Ctrl + V on PC) and you should see the selected pattern past into the WordPress editor for you.
There is also a section on the WP.org website for you to save your favorite patterns or Create or View your own patterns for the wp.org patterns directory.

To create, save and view your own block patterns, you will need to have an account on WordPress.org and be logged in.
Creating your own Block Patterns
Are you wanting to create your own patterns?
There was a solution using a plugin which will add extra sections for you to save your own custom block patterns, but that plugin has not been updated in a while so we are not going to recommend that way.
Instead we suggest creating an account or WordPress.org and then go to the My Patterns section on the WordPress website and click to Create your First Pattern.
This will open a Gutenberg editor online for you to build a block pattern to submit for review.
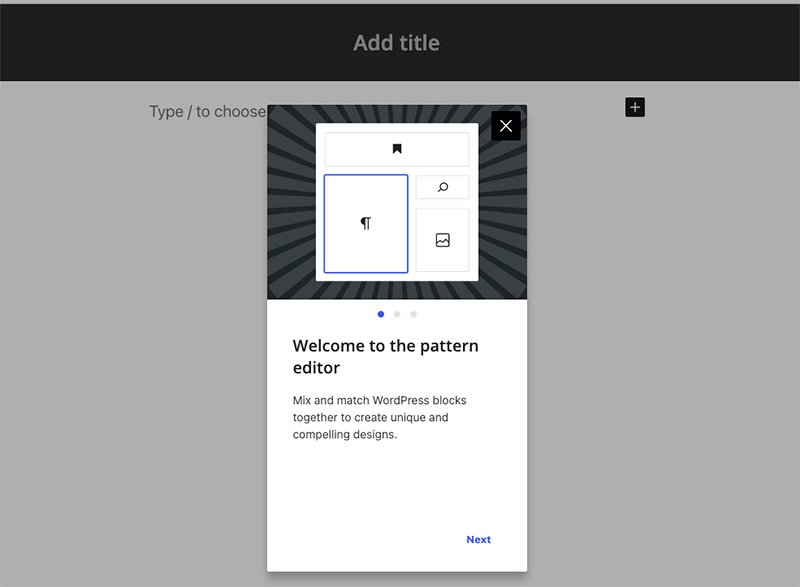
Once approved, your new pattern will be listed on wp.org for you to copy and use in any website you like, and it will be available for other users to view and use if they’d like to.
This is a nice way to contribute to the WordPress community if you are willing to give some back.
What’s the difference between Block Patterns and Reuseable Blocks?
WordPress block patterns and WordPress reuseable blocks both serve to provide users with a similar way to add commonly used blocks when building their website.
However, they are actually quite different in the way that they work.
If you create and save a reuseable block and you then use it elsewhere on your site, when ever you edit the re-useable block, the changes will be applied to all the places where the selected reuseable block has been added.
Whereas, if you insert a Block Pattern and the edit the blocks… these changes will only apply to the pattern that you are currently editing.

