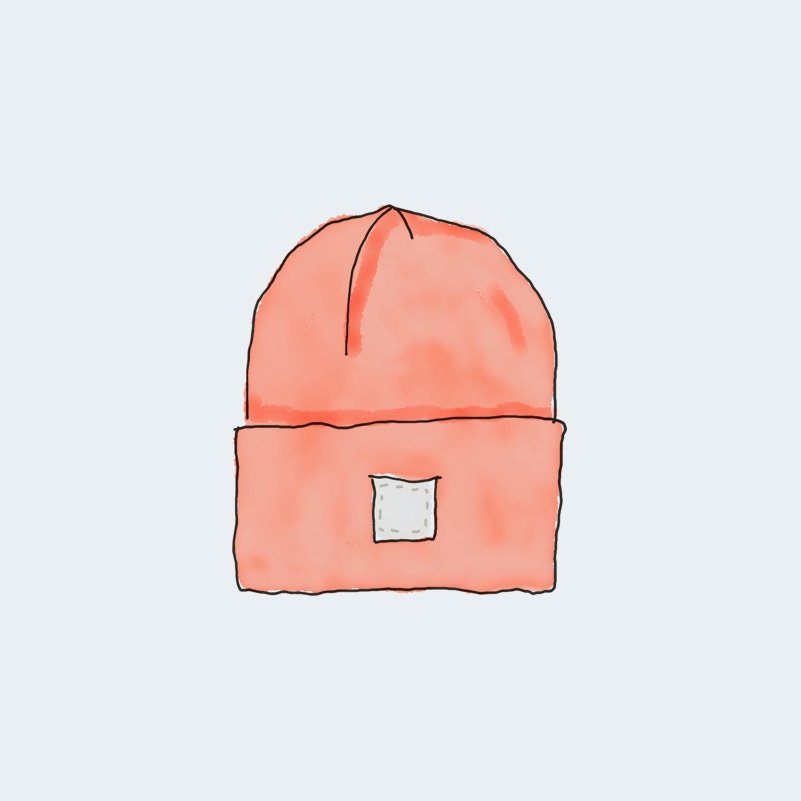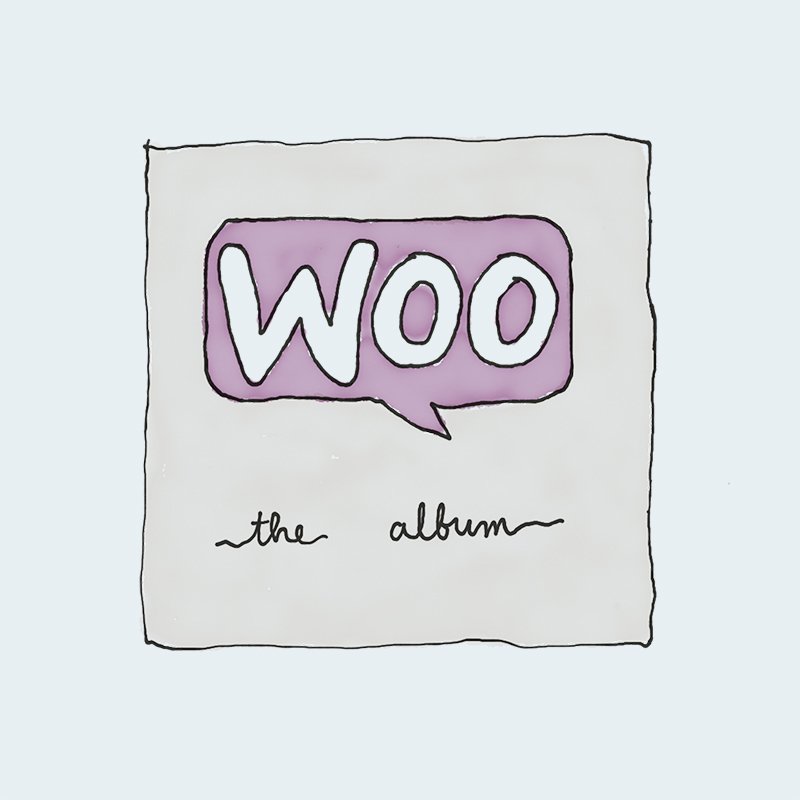Overview of the Advanced Slider & WooCommerce Product Slider Block
The Advanced Slider & WooCommerce Product Slider block is a versatile and dynamic tool designed to enhance your WordPress site.
Perfect for showcasing products, images, and/or any sort of WordPress custom slideshow… This block offers a seamless way to create engaging, responsive sliders within the Gutenberg editor.
Whether you’re highlighting new arrivals, bestsellers, or promotional items, the Advanced Slider block elevates your site’s visual appeal and functionality.
WordPress Advanced Slider: Example:
Normal Advanced Slider:
Add any images or content to your Gutenberg Slider Block and create visually appealing slider for your viewers to neatly view content and link the slides through to different pages or posts.
View the slider below to see how you can fully customize layouts, colors and content on a per slide basis.
WooCommerce Product Slider:
You can also import your WooCommerce Products to be displayed in your Advanced Slider block for your customers to view your products and link through to the Product page.
Advanced Slider turned into a Carousel Slider:
You can even turn the Advanced Responsive WordPress Slider into a carousel and display multiple images per slide.
Adding an Advanced Slider Block to WordPress
To add the Advanced Slider block to your page, simply click the little “Add Block” icon in the WordPress editor and search for “advanced slider”, and you should see it show up in the block list.
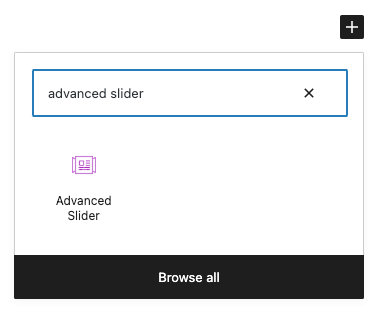
Or you can also open the block list sidebar and scroll down to the “Blockons Blocks” category where you will find it in the list there too… Click the Advanced Slider to add it to the page.
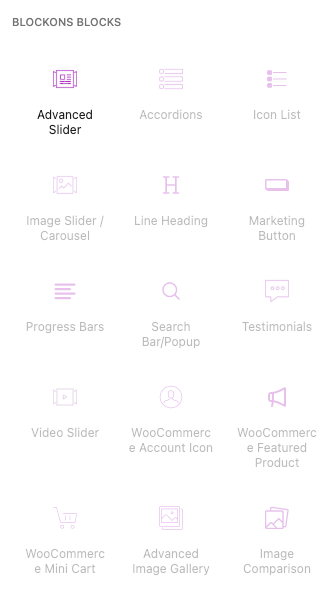
Editing the Advanced Slider block
Once you’ve selected the Advanced Slider block and added it to your page when using the WordPress Gutenberg editor, you’ll see the Slider offers a lot of settings to fully customize the slider to look and work as you want it to.

When the block has been added, it is created with 2 dummy slides which you can edit as you need… It should all be quite self explanatory and you can hover the mouse the setting icons to see a title of what they do.
In the top right corner of the Slider in edit mode are the settings for each slide. Here you can add an image, the link for the slide and override a lot of the default slider settings which are set in the slider block settings in the right-hand sidebar.
You can also create new slides, duplicate slides and/or remove any slides you choose to.
If you have WooCommerce activated, you will also see the option to select a product to be added as a new slide, turning the Advanced Slider into a WooCommerce product slider.
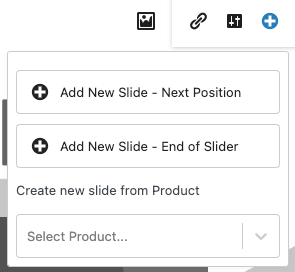
Mix normal slides with WooCommerce Product slides and build the Advanced Slider to display exactly as you need it!
In the right-hand sidebar are all the settings below:
Each settings title clearly explains what it does, but if you’re still unsure, try it out and see what it does… You can position the text, adjust inner and outer padding, change image proportions, edit colors and sizing, and more.
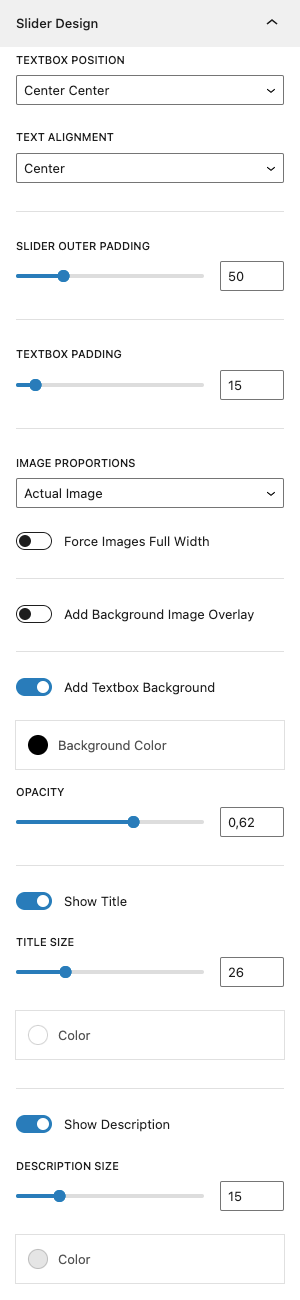
A lot of these settings are repeated under the settings icon on each slide, which you can use to override the main setting for that slide.
The 2 sections below the Slider Design settings are similar to what is found under the image slider/carousel block, video slider, and most of the other slider type blocks for editing the slider settings and slider controls.
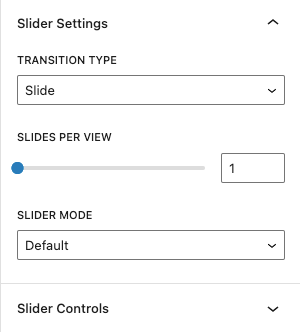
We’ve added a lot into this Advanced Slider block… But if you think of any other nice features or find any bugs we may have missed then please get in contact and let us know… We’d like to attend to these as soon as we can.
Benefits of Using the Advanced Slider & WooCommerce Product Slider Block
Using the Advanced Slider & WooCommerce Product Slider block on your WordPress site provides numerous advantages:
- Enhanced Visual Appeal: Create stunning, interactive sliders that capture your visitors’ attention and keep them engaged.
- Improved Product Showcase: Highlight key products or collections with eye-catching slides, boosting product visibility and sales.
- Responsive Design: Ensure your sliders look great on any device, providing a seamless user experience across desktops, tablets, and smartphones.
- SEO Benefits: Well-structured sliders can improve user engagement and time on site, positively impacting your search engine rankings.
- Easy Integration: Compatible with WooCommerce, this block allows you to effortlessly display products in a stylish, modern slider format.
Blockons Advanced Slider: Key Features
The Advanced Slider & WooCommerce Product Slider block comes packed with powerful features to help you create compelling content:
- Customizable Slides: Add, remove, and reorder slides with ease. Customize each slide with images, text, buttons, and more.
- Responsive and Mobile-Friendly: Design sliders that look perfect on any screen size, ensuring a consistent user experience.
- Advanced Styling Options: Personalize your sliders with a variety of styling options, including fonts, colors, transitions, and effects.
- WooCommerce Integration: Seamlessly integrate with WooCommerce to display your products neatly within the advanced slider.